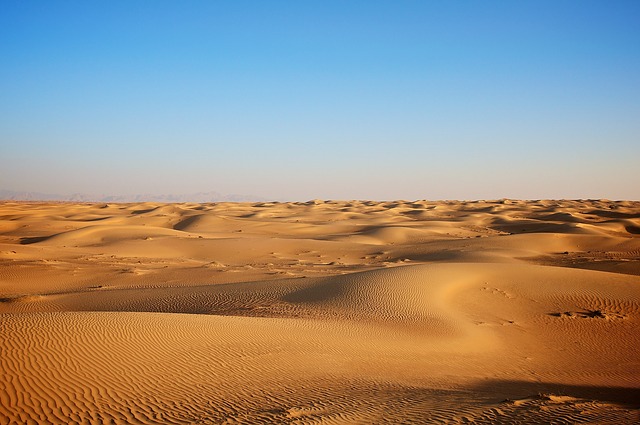给 Ubuntu 挂载新硬盘
在服务器上买了个附加存储,这就来给他挂载到服务器上。
1.查看当前硬盘
添加虚拟硬盘后,我们启动虚拟机,进入系统后,我们可以通过 fdisk 命令检查当前的硬盘状态。
sudo fdisk -l执行以上命令后,我们可以看到以下输出:

这里我们可以看到,我们原来的硬盘标为 /dev/vda1 。下面还能看到一个名为 /dev/sda ,容量为 256G 的硬盘,这个就是我的附加存储。
2.为新硬盘分区
使用 fdisk 对 /dev/sda 进行分区操作,为了简化操作,我们会将这个新硬盘全部分为一个分区,具体操作如下:
sudo fdisk /dev/sda进入分区工具后,可以看到如下界面

我们接下来要创建新分区,所以我们将会输入 n
Command (m for help): n
Partition type
p primary (0 primary, 0 extended, 4 free)
e extended (container for logical partitions)
Select (default p): p
Partition number (1-4, default 1): 1
First sector (2048-536870911, default 2048): 2048
Last sector, +/-sectors or +/-size{K,M,G,T,P} (2048-536870911, default 536870911): 536870911
Created a new partition 1 of type 'Linux' and of size 256 GiB.
这里,我们可以给一块硬盘创建最多4个主分区,和若干逻辑分区,由于我们这里只为该硬盘创建一个分区,那么我们即创建一个主分区即可。
我们创建分区的操作为:
- p 命令创建一个主分区
- 选择默认创建第一个分区
- 设置分区的开始位置
- 设置分区的结束位置,因为只设置一个分区,因此都选择默认选项
- w 命令保存分区设置
3.格式化分区
我们可以使用 mkfs 命令格式化分区,具体命令如下:
sudo mkfs -t ext4 /dev/sdb1输入命令后,可以看到分区格式化成功:

4.挂载分区
分区我们需要先创建一个目录,然后再把这个新分区挂载到目录上。具体操作如下:
# 我们在 ~ 目录下创建一个 wenjian 的目录,并将新分区挂载到这里
mkdir ~/wenjian
sudo mount /dev/sda ~/wenjian挂载后,我们再通过 df -h 命令查看是否挂载成功: